With over 2 billion burglaries reported each year in the US, a home security system isn't just good to have - it's a must-have.
However, paying thousands for a surveillance system can be daylight robbery (pun intended), so we'll help you turn your laptop into a security camera, with this step-by-step guide. Get your webcam ready, and let's get to it.
Laptop to CCTV - What You’ll Need
- Laptop
- Webcam: If your laptop does not have a built-in webcam, you'll need to buy a separate webcam that can connect with a USB cable.
- Video Surveillance Software: The top free webcam security systems we recommend are Yawcam, Perfect Surveillance, Security Eye, and ZoneMinder. Freemium and paid laptop security camera software options are also available for your operating system.
Step 1. Download The Software
In this guide, we will be using Yawcam (which also stands for Yet Another WebCam) for your home security system. Head over to the Yawcam website to download and install the webcam software. While waiting for the installation to complete, check, and update the power settings of your laptop to prevent your webcam monitor from turning off while you are away from home.
If you are using Windows 10, click the battery icon on the bottom right corner of your screen and go to Power & sleep settings to bring up your power settings. Make sure you click Never under the setting When plugged in, turn off after.
Word to the wise - resist using free or unsecured Wi-Fi hotspots.
Step 2. Add Your Security Camera
Click on Settings > Device > Change to > Integrated camera to add and use your laptop webcam or USB camera.
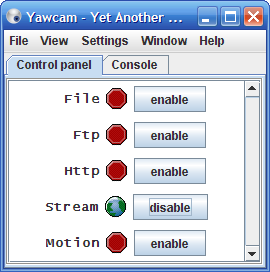
You can check your surveillance camera feed in the preview window.
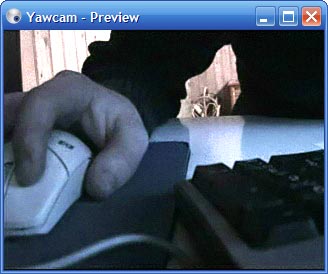
Yawcam does not come with webcam audio support features. If you want to use advanced monitor capabilities, such as network audio broadcasting abilities or night vision, you may have to use other software that has these webcam features available.
You can add more cameras if you like to add more monitoring locations. Each instance of the application can only support one camera, so open multiple instances of Yawcam to add cameras.
To add and use cameras in separate locations around the house, you can use Internet Protocol cameras or IP cameras. An IP camera can be controlled remotely using the Internet without the need for a USB cable.
For added night vision surveillance, Lorex and Swann cameras have a color night vision system.
Step 3. Set Up Video Output
You can either save your video output to your hard drive or upload it to your web cloud server via FTP upload. Alternatively, upload your video feed to the web with HTTP. You can enable these output modes through the main control panel for your security camera.
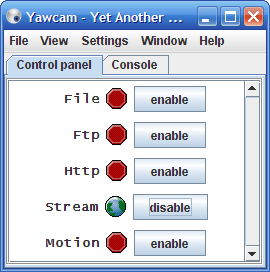
Here is how your video footage would look like when you click and view from your web browser.
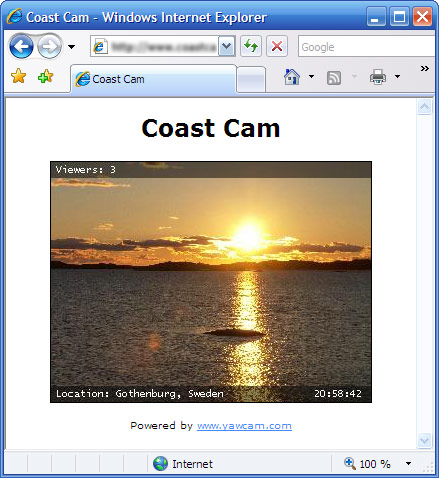
There is no audio recording directly available from Yawcam, and only CCTV camera footage will be recorded.
Step 4. Set Up A Stream
One output option you can enable is the Stream option. This allows you to set up live video streaming monitor so you can look at the feed from your security cameras on the go.
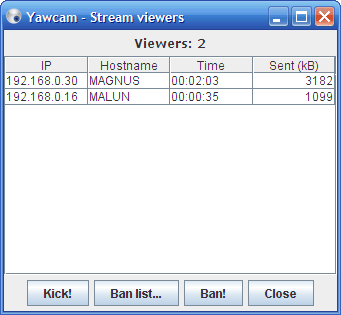
Remote access is available, and you can see who is viewing your video stream. If you discover a viewer who should not be there, kick out or ban the viewer from the webcam stream.
To ensure no one can monitor your stream, set up password protection on your stream output. Think someone might mess with your laptop while you are away? Desktop recording is available if you install the VH Screen Capture Driver separately.
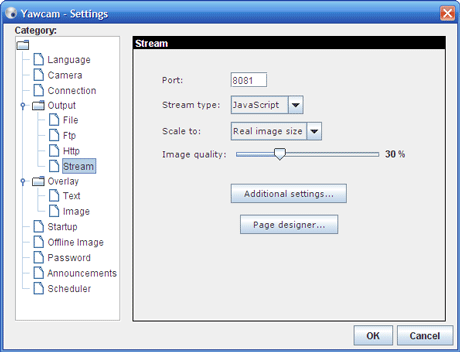
Step 5. Set Up Motion Detection
To set up motion detection recording, right-click the tray icon, as shown below.
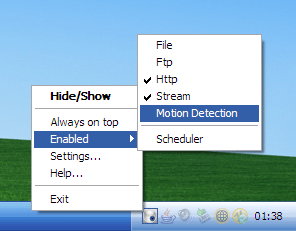
Motion detection works on the principle of detecting any sort of movement in front of your laptop security camera. The software will take image snapshots, and you can set up email alerts to be notified when this happens.
SMS alerts are not directly supported for Yawcam, but you can configure an email to SMS gateway to receive alerts on your phone. You can further customize motion processing settings, which features sensitivity and tolerance levels for your security cameras.
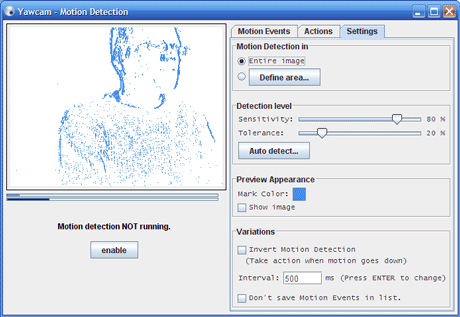
“Criminals are creatures of opportunity and wherever there’s an opportunity to strike, they will, be it in a big city or small suburb.”
- Lee Walters, founder of FortifyMyHouse.com, a home-security education website
Laptop to Security Camera: Wrapping Up
A home security camera is one of the most effective deterrents for burglars. But you don't need to break the bank to apply crime prevention methods like a surveillance camera system. With just your handy laptop around, you can set up a webcam surveillance home security system running 24/7.
Like we said, all it takes is just a little patience to turn your laptop into a security camera.
References:
- Yawcam - https://www.yawcam.com/
